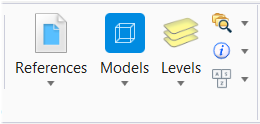Family/Part Toolbar
 Controls the
Active Family and
Active Part, including
Compound Parts, as well as the symbology applied
when geometry is placed.
Controls the
Active Family and
Active Part, including
Compound Parts, as well as the symbology applied
when geometry is placed.
- Ribbon: Building Design >
- Ribbon: Building Design >
- Ribbon: Building Design >
- Ribbon: Building Design >
- Ribbon: Building Design >
- Ribbon:
| Setting | Description |
|---|---|

|
Sets the family and part for material
assignment by matching the family and part definition of a selected Building
element.
Select, then select an existing element containing the family and part definition you want to use. The Family and Part fields update to reflect the family and part used by the selected element. |
| Active Family | Sets the Active Family field, first field on the left. If there is no active family, the field is blank. |
| Active Part | Sets the Active Part field, second field on the left. If there is no active part, the field is blank. |

|
Opens the Family/Part Editor . |
| Compound | When on, the active part is specified as a compound part. |

|
Indicates there are no differences between the active part and the values set in the Level, Color, Style, and Weight fields to the right. |

|
Indicates there are differences between the active part and the values set in the Level, Color, Style, and Weight fields to the right. |
| Active Part settings | Set the part settings, on the
right of the toolbox. Possible values are:
|